
10 astuces pour bien utiliser Microsoft Teams
Microsoft Teams a le potentiel de considérablement simplifier et ordonner le travail d’équipe. Le logiciel regroupe tous les éléments du travail en équipe tels que le chat dans l’espace de travail, le partage de fichiers, les réunions, la prise de notes, et les intègre à la plate-forme Office 365, y compris Skype. Faire du travail à distance n’a jamais été aussi simple, mais encore faut-il connaître et utiliser le réel potentiel des outils à notre disposition.
Découvrez nos 10 conseils pour vous servir des fonctionnalités pratiques proposées par Microsoft Teams et gagner en efficacité.
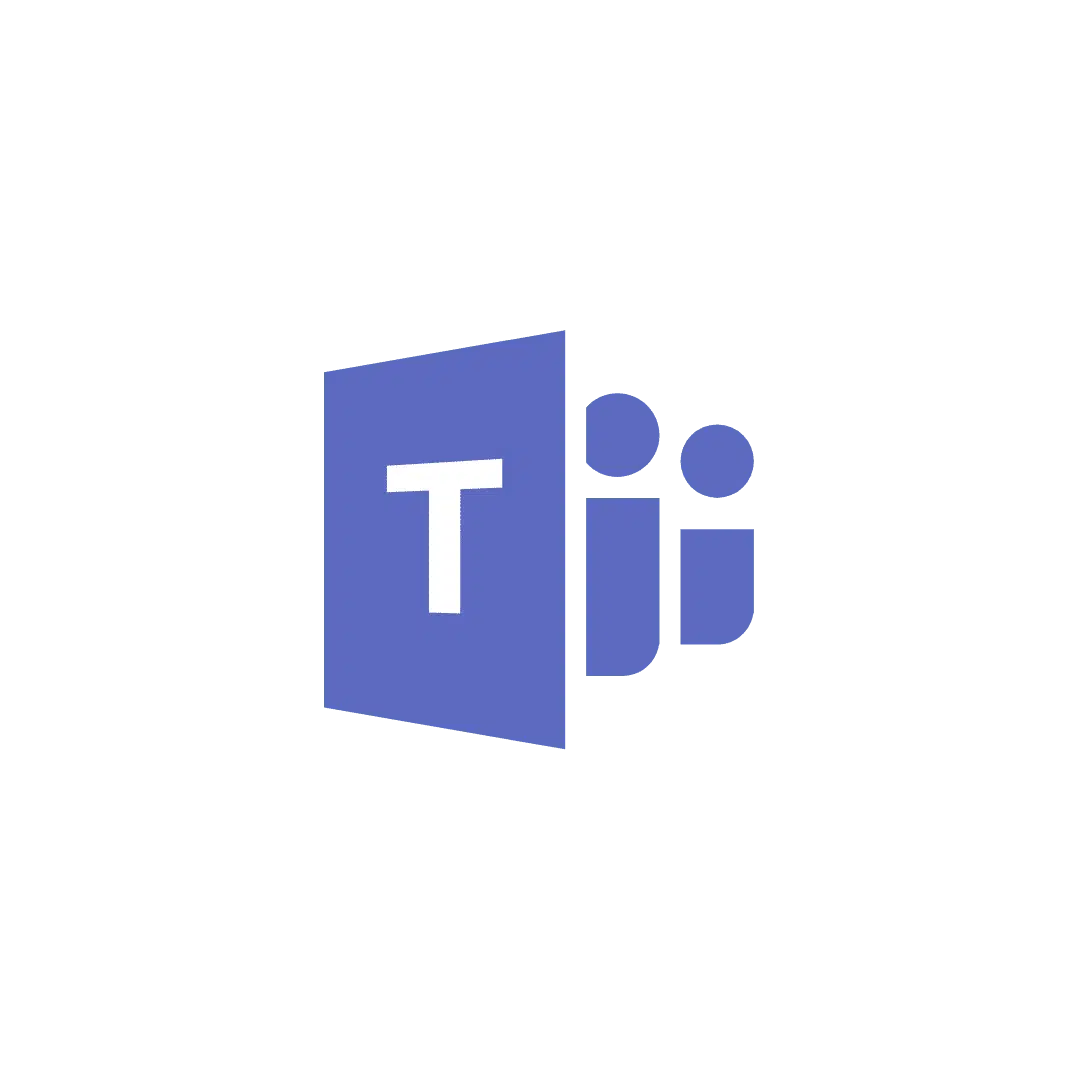
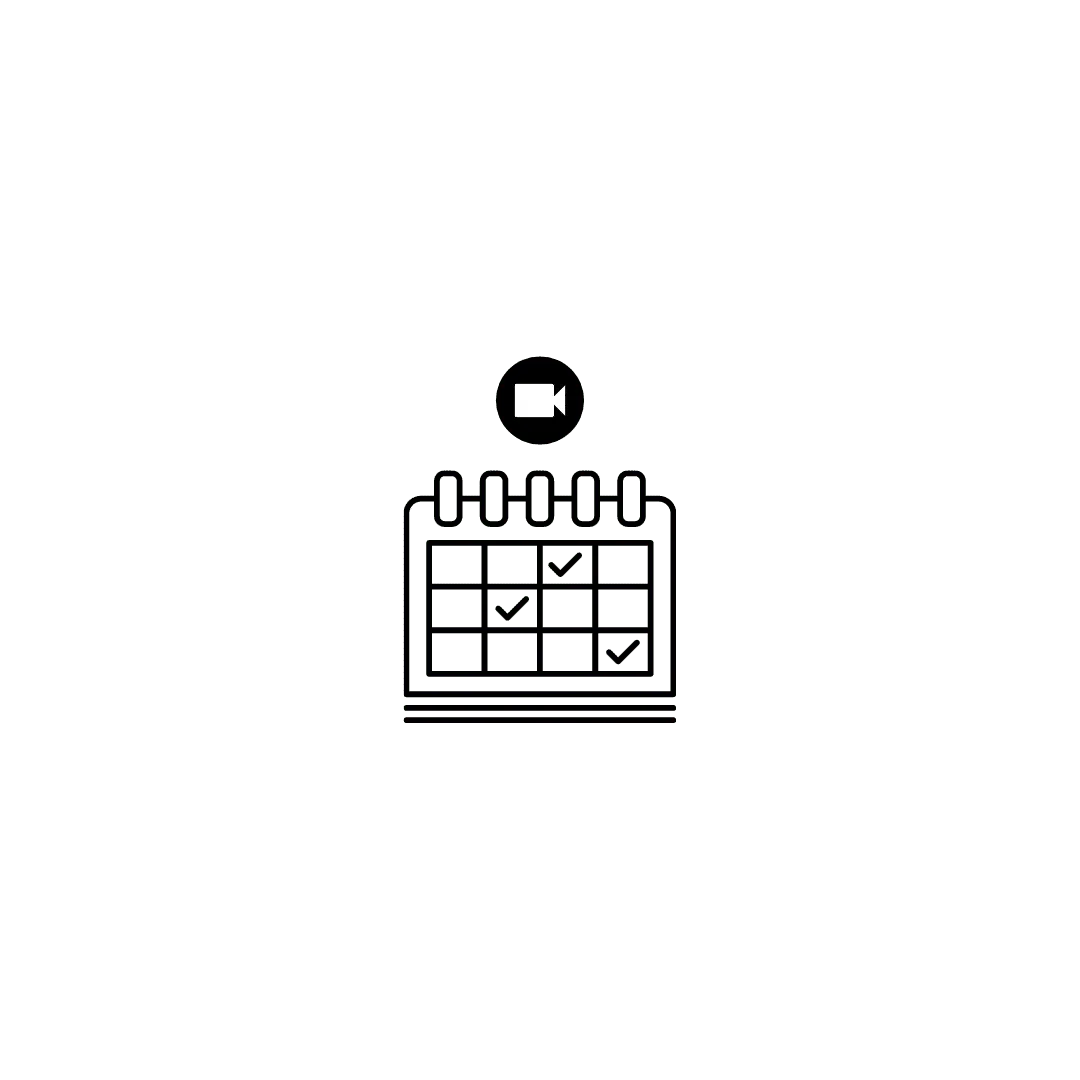
#1 Planifier des réunions à partir de Teams
Car les fonctionnalités simples sont souvent les meilleures, il valait la peine de les rappeler.
Depuis une conversation vous pouvez planifier une réunion avec les membres de la conversation à partir d’un groupe ou d’un canal, vous pouvez cliquer sur la petite icône de caméra pour démarrer une réunion ou la planifier. Vous pouvez également consulter votre calendrier et vos réunions en cliquant sur l’icône des réunions dans le panneau de gauche, et en ajouter une nouvelle depuis cet espace puis entrer les noms des personnes que vous souhaitez.
#2 Lancer une réunion Teams depuis Outlook
Pour gagner du temps, vous pouvez cliquer depuis Outlook sur “Nouvelle réunion Teams dans votre Calendrier” pour organiser votre réunion. Son emplacement se fera automatiquement par défaut sur Microsoft Teams et un lien sera envoyé aux participants pour la rejoindre.
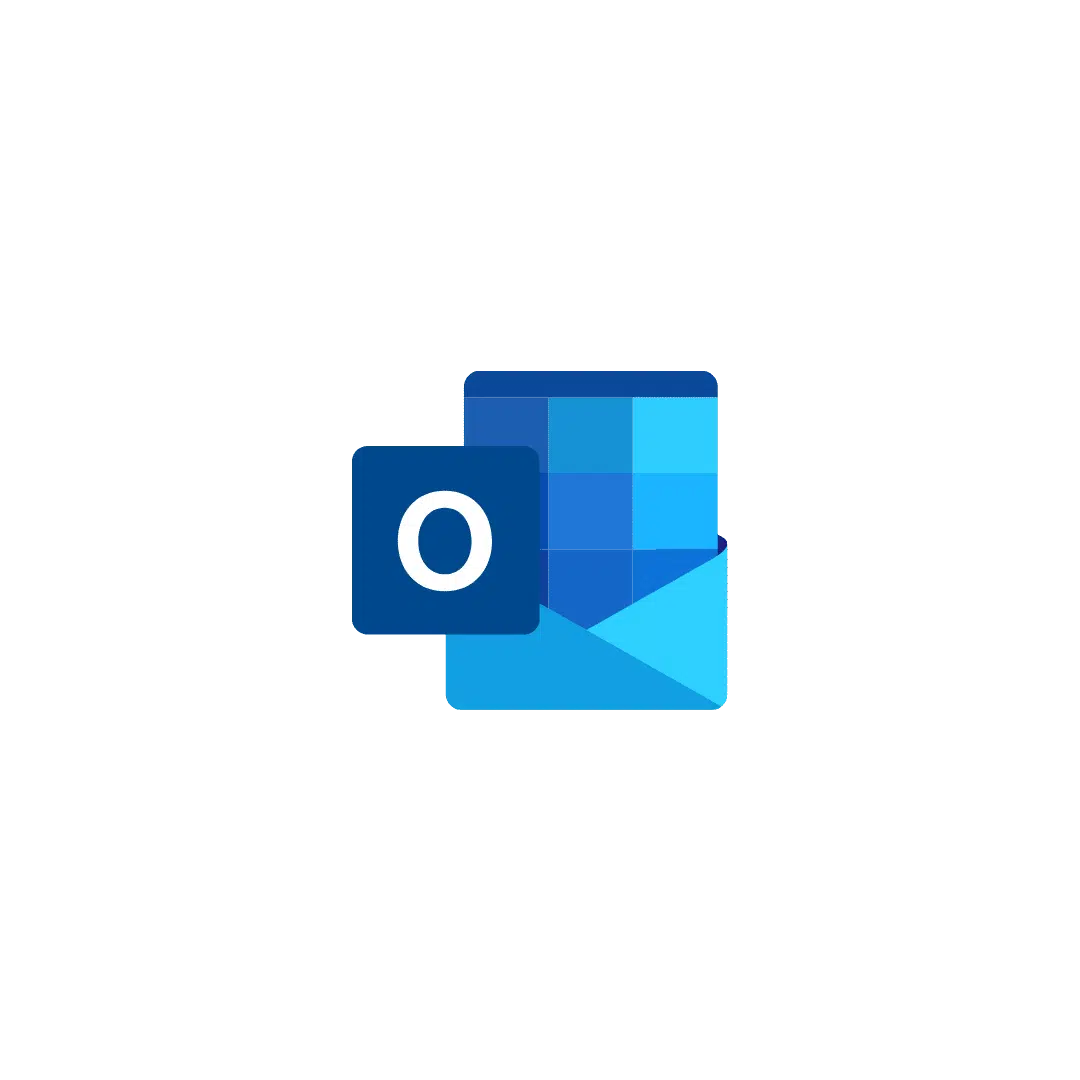
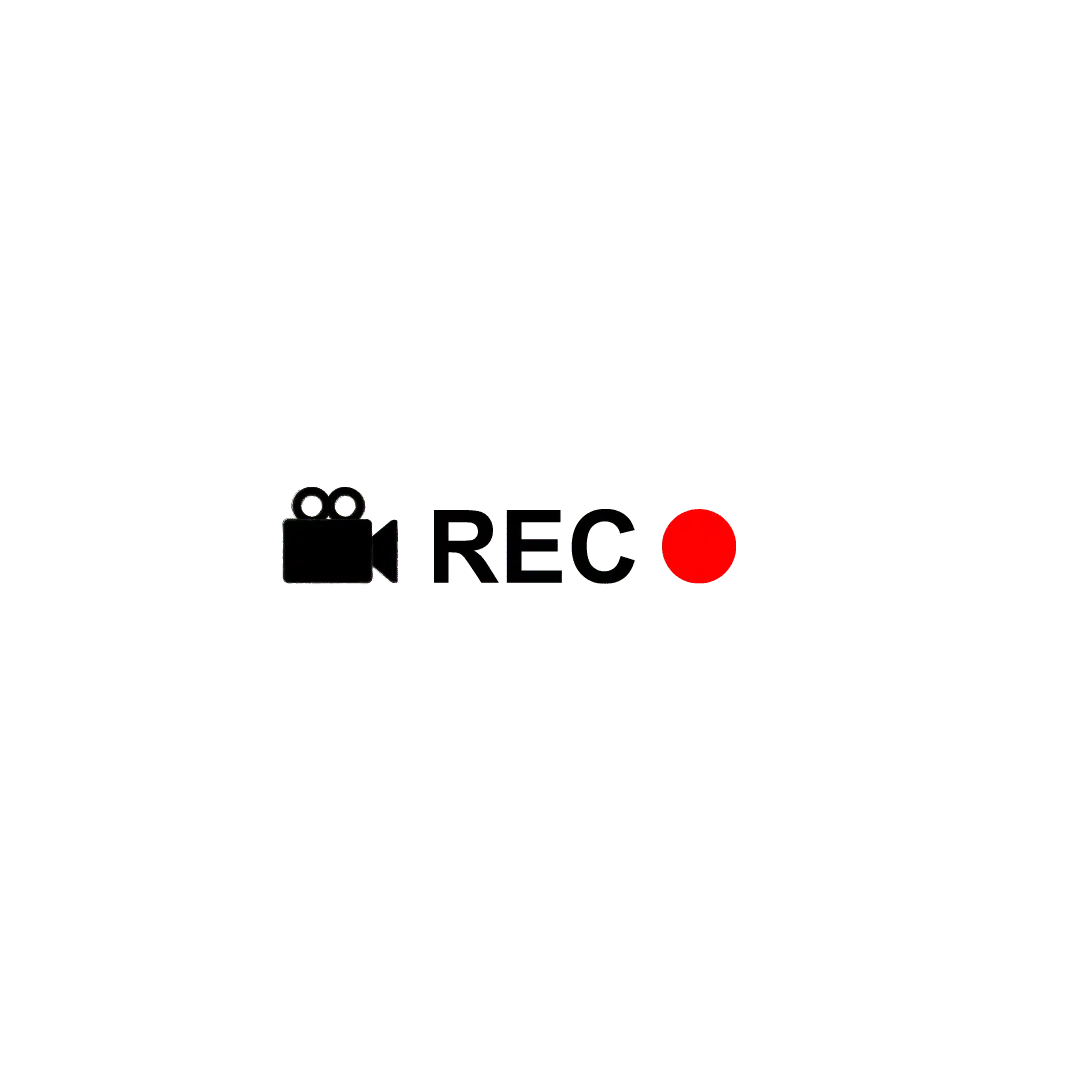
#3 Enregistrer une réunion
Voilà une fonctionnalité bien pratique pour ne plus rien rater d’important.
Pour démarrer l’enregistrement, accédez aux commandes de la réunion et sélectionnez “Plus d’options” puis “Démarrer l’enregistrement”. Tous les participants à la réunion sont informés que l’enregistrement a commencé.
En plus de stocker l’enregistrement sur Microsoft Teams, le site fournit un lien vers l’enregistrement dans le chat de la réunion. Toute personne ayant participé à la téléconférence peut accéder à ce lien d’enregistrement et le télécharger à partir du site pour pouvoir la regarder à tout moment.
#4 Retrouver les éléments échangés lors d’une réunion Teams
Une fois votre visioconférence terminée, vous pouvez consulter tous les éléments échangés. Cliquez sur “Conversation” puis sélectionnez la réunion de votre choix. Vous avez alors accès aux fichiers partagés, aux notes de la réunion, ou encore au tableau collaboratif.
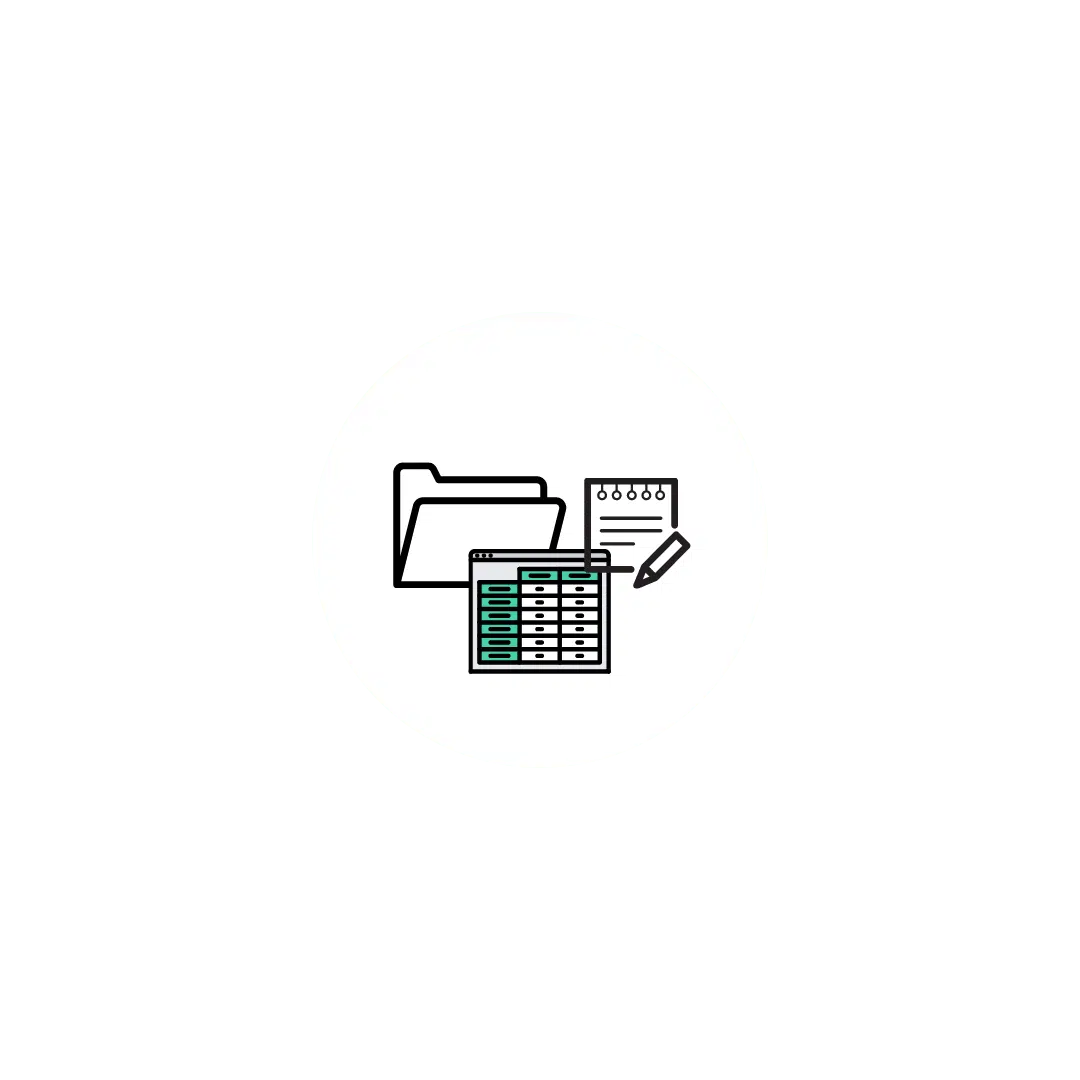
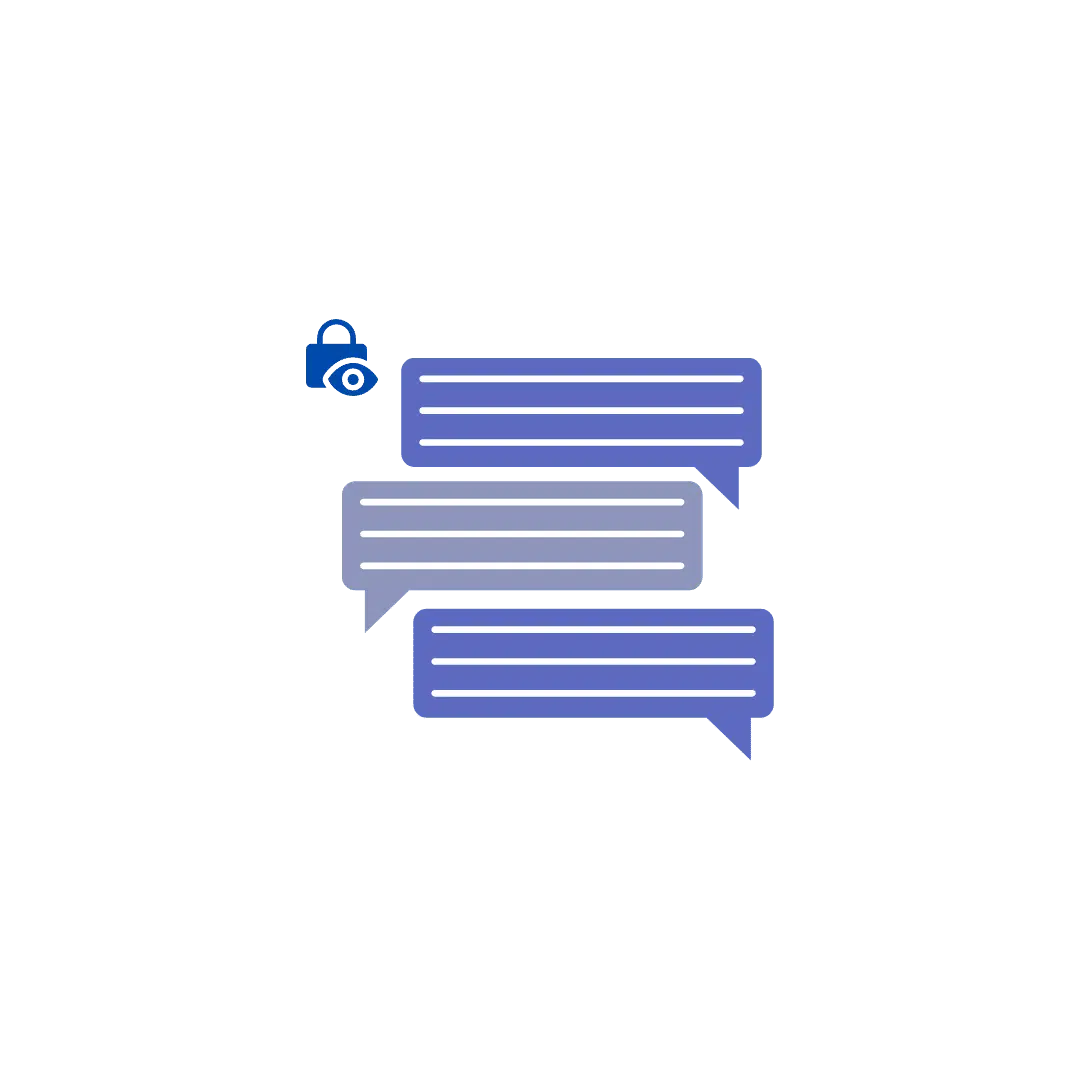
#5 Échanger en conversation privée avec une personne ou un groupe
L’avantage est que cette conversation est uniquement visible par ses participants, avec les mêmes fonctionnalités que dans un canal classique. Vous pouvez également partager votre écran, démarrer un appel audio ou vidéo, et ajouter des personnes. Rendez-vous simplement dans l’onglet “Conversation” et cliquez sur le bouton situé à gauche de la barre de recherche.
#6 Partager son écran pendant un appel vidéo
En cliquant sur le bouton “Partager” depuis la barre d’outils, un menu s’ouvrira en bas de votre écran vous permettant de partager votre écran selon plusieurs options. Vous pouvez choisir l’écran à partager si vous en avez plusieurs, ou alors une fenêtre ou un fichier.


#7 Noter un message comme important ou urgent
Voilà un autre outil bien pratique pour ne plus rien oublier ! Pour avertir un collaborateur d’une note importante, vous pouvez choisir une mise en forme différente. Cliquez sur le bouton en forme de point d’exclamation sous votre texte et sélectionnez “Important”.
Et si votre message est on ne peut plus urgent, vous pouvez cliquer sur le bouton en forme de point d’exclamation puis sélectionnez cette fois-ci “Urgent”.
#8 Configurer la modération dans vos chaînes
Il peut également être utile d’activer la modération sur une chaîne afin de contrôler qui est autorisé à publier ou à répondre aux publications. Lors de la configuration, vous pouvez choisir un ou plusieurs membres de l’équipe comme modérateurs.
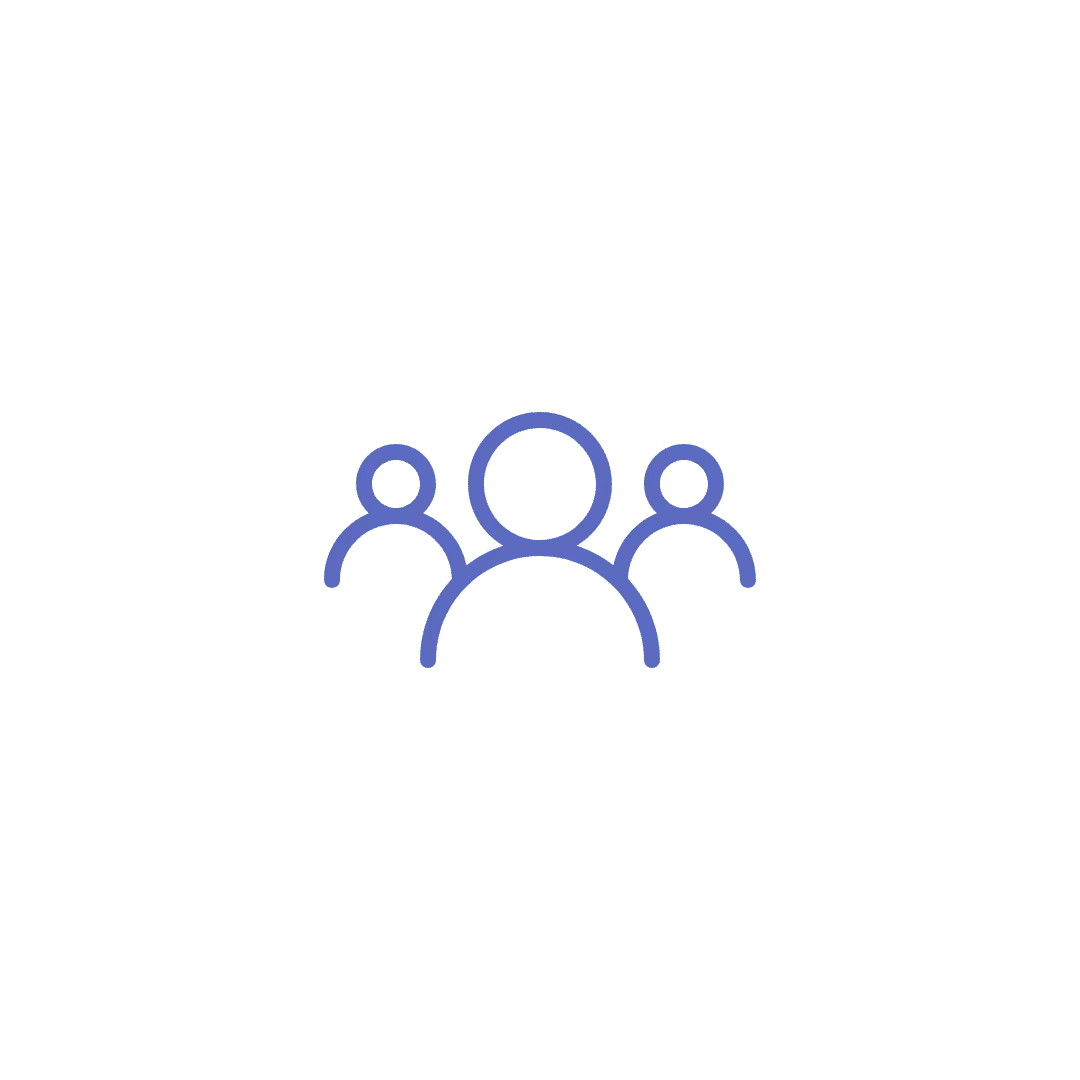
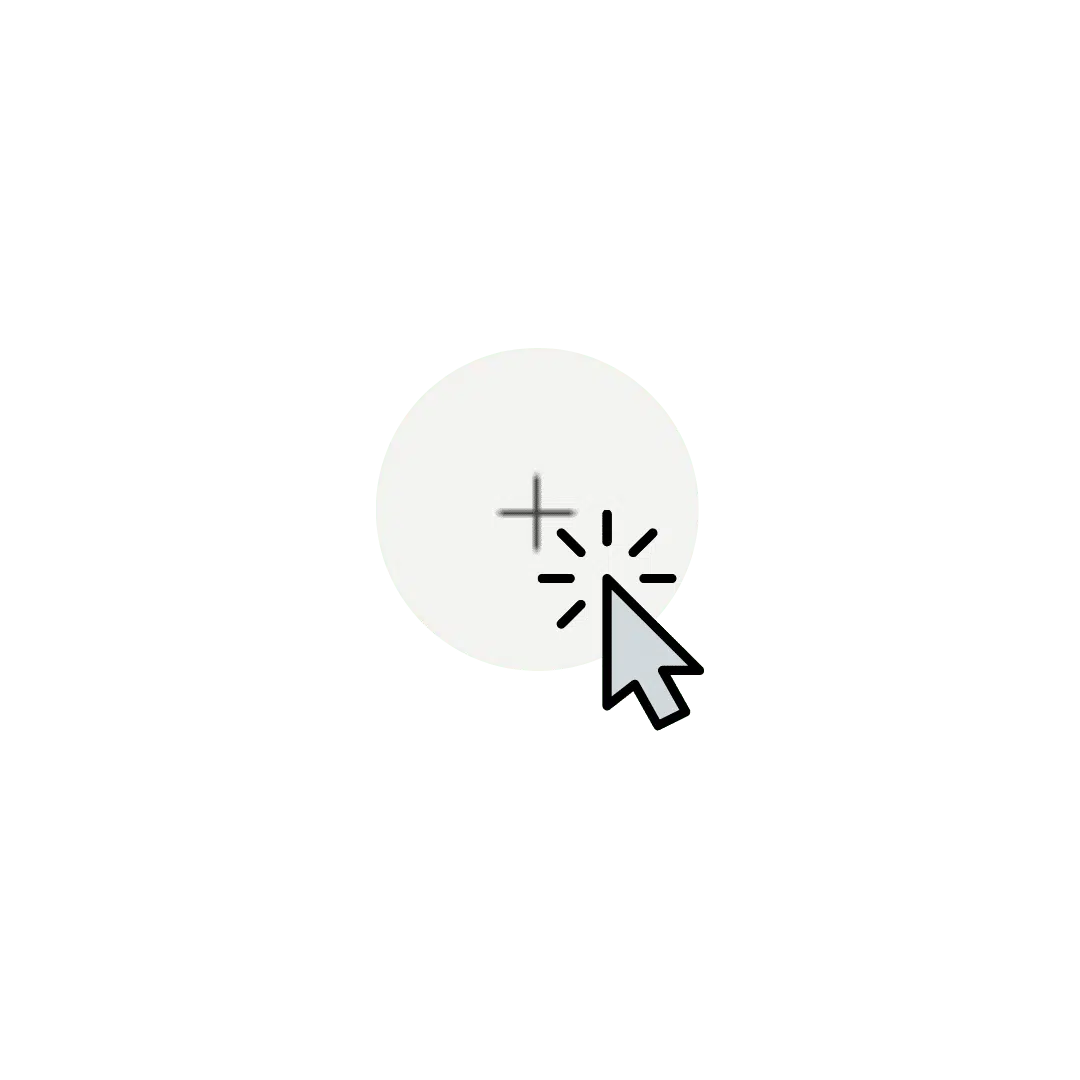
#9 Personnaliser vos onglets
Un must pour la productivité et pour faciliter l’accès aux fichiers, aux outils et aux sites que vous utilisez quotidiennement aux membres de votre groupe. Tout ce que vous avez à faire pour ajouter un onglet est de cliquer sur le signe «+» sur le côté droit de votre chaîne, puis de rechercher l’élément que vous souhaitez ajouter. Ils seront ensuite directement visibles par toute votre équipe.
#10 Traduire une conversation vidéo en anglais en live
Cette nouvelle fonctionnalité est très pratique pour vos échanges en anglais si vous ne vous sentez pas l’âme d’un bilingue ! Cliquez sur les trois points de la barre d’outils, puis sur l’option “Activer les sous-titres en direct”. Précisons cependant que cette fonctionnalité n’est disponible que pour l’anglais américain.

Les fonctionnalités sur Microsoft Teams sont extrêmement nombreuses pour vous faciliter la vie. Vous pouvez également ajouter à vos messages une réaction animée ou un autocollant personnalisé, paramétrer vos contacts favoris, ajouter des arrière-plans, afficher votre réunion en plein écran ect… C’est un outil de travail qui peut s’avérer précieux, à condition d’apprendre à bien s’en servir !



